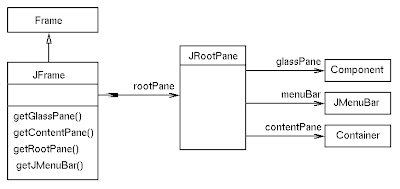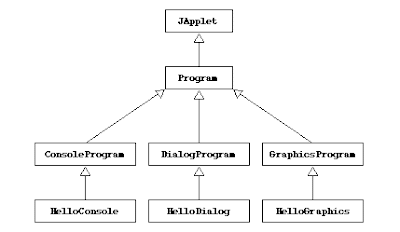자바를 처음 시작한다는 가정하에 사소한 것부터 하나하나 짚고 넘어가며 따라하기 쉽도록
예제를 중심으로 모든 설명이 사용자의 관점에서 자세하게 기술되어 있는것이 특징입니다.
"강이"의 자바 강좌는 본 블로그(alecture.blogspot.com)와 제휴를 통해
독점적으로 공급될 예정이며 내용의 수정은 공급자의 제한으로 불가하고
사이트 출처를 밝히는데 한해 어디서나 자유롭게 쓸수있도록 합의하였음을 알립니다.
2011년 12월 10일 토요일
스윙으로 프레임 만들기(JFrame)
오늘은 스윙의 JFrame에 대해서 공부할텐데 그동안 강의를 쭈욱 본 이들은 알겠지만 그냥 맨 처음에 써놓고 시작하는거라고 무의식적으로 써왔을거라 본다. 이미 대부분 아는 내용이겠지만 오늘은 그동안 미처 설명하지 못한 아니, 아 그렇지 그런것도 컨트롤이 가능하구나라는 말이 나오도록 조금 아주 쪼금 깊이 들어가보도록 하겠다.^^
JFrame은 최상위 탑레벨 클래스 중 하나로 스윙에서는 항상 자연스럽게 쓰는 클래스 중에 하나이며 창의 제목과 테두리의 사이즈를 컨트롤하는데 주로 써온것을 여러분은 기억하리라 본다. 바로 소스를 보면서 그동안 다루지 않았던 부분을 맛배기(?)로 공부해 보기로 하겠다. 그동안 배운거 재방송만 하면 엄청난 비난(?)이 쏟아질 것이기 때문에 울며겨자 먹기로 다른거 조금 건드려보기로 결정한 것이니만큼 군말없이 따라오기 바란다.ㅎㅎ
프레임 즉 윈도우 창을 보면 오른쪽 구석에 미니마이즈 하는 즉 최소화 버튼이 있고 최대화 버튼 그리고 x 표시인 닫힘 버튼이 있는 것을 기억할 것이다. 거기서 닫힘 버튼을 눌렀을때 크게 네가지로 분류해서 각기 반응을 입맛에 맞게 만들어 볼수가 있다. 필자가 그동안 계속 써왔던 EXIT 어쩌구 하는 것 말고도
//EXIT_ON_CLOSE (defined in the JFrame class)
//DO_NOTHING_ON_CLOSE
//HIDE_ON_CLOSE (the default for JDialog and JFrame)
//DISPOSE_ON_CLOSE (the default for JInternalFrame)
위와 같은 명령들이 있는데 눌리면 반응없게도 만들수 있고 누르면 닫히긴 하는데 꺼지지 않고 계속 숨은채로 메모리에 상주하게 만들수도 있는 그런 기능들이 있다. 자세한 내용은 필자가 ( )를 사용하며 유창한 영어(?)로 표기해 놓았으니 알아서 번역해보기 바란다.ㅎㅎ
그리고 창이 뜰때 사이즈뿐만 아니라 그 창이 맨처음에 화면에 나타나는 위치까지도 지정할수가 있다. 소스를 실행해보면 알겠지만 위의 소스에서는 중앙에다가 배치하라고 명령해 놓은 것이니 정말 그런지 각자 실험해 보자.
그럼 끝내기 전에 여기서 문제 하나를 내보겠다. 소스를 보면 닫는 명령을 여기선 쓰지 않았다. 그럴 경우 위의 네가지 닫는 명령중 자바는 어떤 것을 디폴트로 놓고 작동시키게 되는 과연 어떤 것일까? ㅎㅎ 실행해보면 알것이고 괄호안의 설명을 잘 읽어보면 자동적으로 알게 될것이다. 소스에 답을 써놨는데도 못찾는 이들은 없으리라 믿는다.ㅎㅎ 숙제니 알아서 파악하기 바라고 마지막으로 노파심에 한마디 더하자면, 위의 소스를 실행했는데 창을 닫았으나 완전히 닫히지 않을 것이므로 다시 프로그램을 작동하는데 애로(?) 많을 것이다. 그런 이들을 위해 특수 비법을 이 시간에 전수해 주겠다.^^
윈도우의 작업 관리자로 들어가면 프로세스에서 java.exe라는 파일을 볼수 있을 것이다. 이것을 꺼주면 무리없이 원상태로 돌아갈 것이다. 우리는 자바를 배우고 있다. 당근 자바 실행파일을 무력화시키면 해결되는 것이다. 지금 필자의 말이 이해가 되지 않고 저거 도대체 무슨 이야기 하고 있는거야 하는 이들이 있다면 소스를 공부하고 실행해서 직접 겪어보다보면 저절로 알게 될것이리라 생각한다. 그럼 다음 시간에는 스윙의 대부분 프로그램에서 사용되고 일반적으로 쓰이는 컨테이너들에 대해서 공부할 것인데 다 배운 내용중 하나이니 무슨 클래스인지 한번쯤 생각해 보기 바라면서 오늘은 이만하겠다.^^
2011년 11월 11일 금요일
스윙으로 대화창 만들기(JDialog)
오늘은 비단 자바 스윙에서 뿐만 아니라 여러가지 프로그램이나 소프트웨어상에서 흔히 접할수 있는 대화창을 어떻게 구현할수 있는지 다양한 종류에 맞는 쓰임새와 기능들에 대해서 공부해보는 시간을 가져보도록 하겠다. 거창하게 표현할려니 힘들구나. ㅎㅎ 한마디로 대화창 어떻게 띄우는지 알아보자는 것인데 오늘 강좌를 통해서 여러분은 스윙으로 약방에 감초처럼 자주 쓰이는 대화창(dialog)을 자유자재로 다룰수 있는 능력자(?)로 변신하게 될것이다.^^
JDialog 클래스는 말그대로 Dialog 클래스를 계승하는데 이 JDialog 클래스를 이용하는 것보다 훨씬 편하고 손쉽게 쓸수 있는 방법이 있는데 바로 그것이 JOptionPane클래스안에 있는 많은 메소드들을 이용하면 다양한 기능을 보다 빠르고 효율적으로 쓰는것이 가능하다. 따라서 본 강좌에서는 JDialog 섹션이지만 이 기능들을 흡수(?)하고 있는 JOptionPane클래스를 집중적으로 조명한다. 따라서 여러분은 시작하자마자 대화창의 응용편으로 본격 진입하게 된다. ㅎㅎ 긴장되는가? 그러나 언제나 그렇듯 응용편인데도 불구하고 이 강좌가 끝날때쯤이면 여러분은 고작 이거였어? 라는 어처구니 없는 감탄사(?)를 연발하게 될것이다. 이런 어이없는 사태로 돌입하게 되는 이유는 오직 하나, 필자가 군더더기들은 홀라당 다까버리고 대화창에 대한 핵심(?) 비법만을 여러분께 전수할 것이기 때문이다.^^
오늘 처음 이 내용을 공부하는 이들도 있을 것이고 아닌 이들도 있겠지만 소스를 접하다보면 JDialog라는 말은 눈씻고 찾아봐도 없는데 대화창은 화면에서 뜨는 사태가 비일비재할 것이다. 그 비밀의 키를 쥐고 있는 클래스가 바로 JOptionPane이라는 클래스인데 이런 대화창 같은 팝업창을 띄울때 상당히 유용하다. 경고 메시지나 질문 메세지 그 밖에 다양한 정보 메세지들을 JOptionPane이라는 클래스를 통해서 아주 간단하게 써먹을수 있다. 백문이 불여일견이니 오늘 배울 소스의 결과를 보여줄텐데 한편의 파노라마(?)를 보는듯한 착각에 빠질지도 모르므로 정신 똑바로 차리기 바란다. 졸지 말라는 뜻이야.ㅎㅎ
올릴게 많으니 굉장히 힘드는구먼. 자 바로 위의 그림들이 오늘 우리가 실행하면 나올 예제소스의 결과물들이다. 아마 여러분은 벌써부터 초긴장 모드로 돌입했을지도 모르겠다. 이거 대화창 일일이 하나하나 만들려면 소스는 도대체 얼마나 길게 써야 되는거지? 라고 말이다. 그러나 필자가 이미 여러분과 약조한바 오직 핵심비법만을 전수할 것이기 때문에 그런 오해는 금물이라는 점을 미리 밝혀두는 바이다.ㅎㅎ
사실 대화창이 나오고 메세지만 전달하는 방법과 바로 위의 그림처럼 yes나 no로 선택하는 경우에 유저의 선택에 따라서 결과물에 해당하는 다음 경로가 달라져야 할것이나 그런것까지 구현할 경우 복잡해서 자포자기하는 이들이 많을 것 같아 오직 기본에 충실한 소스를 만들었다. 따라서 예스를 하든 노를 선택하든 결과의 차이가 없다. 이런 것은 액션퍼폼이나 액션리스너를 사용해서 만들수 있는데 필자가 여러분이 잊을만하면 건드리고 또 건드리고 해왔으므로 본 예제를 적절히 응용해서 접목시키면 선택에 따른 결과도출도 여러분이 스스로 쉽게 만들수 있으리라 생각한다. 그럼 여러분이 꿈(?)에 그리던 소스를 보여주기로 하겠다. 이해를 돕기 위해 정성스런 한줄 한줄 띄어쓰기를 통해 해당 결과물을 소스와 손쉽게 비교해볼수 있도록 세세한 신경(?)을 쓴점 여러분이 알아주기 바라면서 예제를 보기로 하자.^^
소스를 보면 놀라운 일들이 벌어질 것이다. 그냥 보는 족족 이해가 될것이다. 왜 그런지는 필자도 알수가 없다.ㅎㅎ 처음에 프레임을 만드는 이유는 대화창을 띄우는 기본 베이스가 필요하기 때문이니 그런가보다 하고 넘기고 그 다음부터 나오는 대화창 소스를 관심있게 보면 되겠다. JOptionPane클래스안에 들어있는 showMessageDialog, showConfirmDialog, showOptionDialog, showInputDialog와 같은 메소드를 이용하면 이렇게 간단하게 대화창을 쓸수가 있는데 형식은 안에 들어있는 내용을 결과와 함께 비교해보면 이해하는데 어려움이 없을 것이다. 소스를 보면 아래와 같은 텍스트를 보게 된다.
메세지 종류(message type)
WARNING_MESSAGE
ERROR_MESSAGE
INFORMATION_MESSAGE
QUESTION_MESSAGE
PLAIN_MESSAGE
옵션 종류(option type)
YES_NO_OPTION
YES_NO_CANCEL_OPTION
DEFAULT_OPTION
OK_CANCEL_OPTION
본 예제를 실행해보면서 결과와 비교해보면 느끼겠지만 위의 메세지와 옵션 타입 명령을 주는 것만으로도 아이콘을 상황에 따라 바꿀수 있고 또한 해당 아이콘을 여러분이 마음껏 교체하고 그 옵션 버튼에 대한 문구까지도 여러분이 손쉽게 바꿀수 있는 기능을 제공한다. 필자가 이번 예제 소스를 만들면서 둔 주안점은 그냥 여러분이 원하는 프로그램에 입맛대로 필요한 부분만 가져다가 바로바로 구현할수 있도록 최대한 배려해서 만든 대화창 소스이니 이보다 더 좋을순 없다 하겠다.ㅎㅎ
이 소스에서 재미있는 부분은 역시 배열(array) 요소가 가미된 부분이라 할수 있겠다. 대화창에서 버튼 누르는 이름까지도 object를 이용한 array 요소를 이용해서 여러분이 원하는데로 이름을 만들수 있고 맨끝에 options[1]이라는 부분은 커서를 CANCEL에다가 기본으로 놓아두라는 것을 의미한다. 아래의 선택 예제에서도 마찬가지로 커서의 위치가 어디에 놓여있는지 보면 뽀인트(?)가 무엇인지 저절로 알게 될것이다.^^
JDialog 클래스는 말그대로 Dialog 클래스를 계승하는데 이 JDialog 클래스를 이용하는 것보다 훨씬 편하고 손쉽게 쓸수 있는 방법이 있는데 바로 그것이 JOptionPane클래스안에 있는 많은 메소드들을 이용하면 다양한 기능을 보다 빠르고 효율적으로 쓰는것이 가능하다. 따라서 본 강좌에서는 JDialog 섹션이지만 이 기능들을 흡수(?)하고 있는 JOptionPane클래스를 집중적으로 조명한다. 따라서 여러분은 시작하자마자 대화창의 응용편으로 본격 진입하게 된다. ㅎㅎ 긴장되는가? 그러나 언제나 그렇듯 응용편인데도 불구하고 이 강좌가 끝날때쯤이면 여러분은 고작 이거였어? 라는 어처구니 없는 감탄사(?)를 연발하게 될것이다. 이런 어이없는 사태로 돌입하게 되는 이유는 오직 하나, 필자가 군더더기들은 홀라당 다까버리고 대화창에 대한 핵심(?) 비법만을 여러분께 전수할 것이기 때문이다.^^
오늘 처음 이 내용을 공부하는 이들도 있을 것이고 아닌 이들도 있겠지만 소스를 접하다보면 JDialog라는 말은 눈씻고 찾아봐도 없는데 대화창은 화면에서 뜨는 사태가 비일비재할 것이다. 그 비밀의 키를 쥐고 있는 클래스가 바로 JOptionPane이라는 클래스인데 이런 대화창 같은 팝업창을 띄울때 상당히 유용하다. 경고 메시지나 질문 메세지 그 밖에 다양한 정보 메세지들을 JOptionPane이라는 클래스를 통해서 아주 간단하게 써먹을수 있다. 백문이 불여일견이니 오늘 배울 소스의 결과를 보여줄텐데 한편의 파노라마(?)를 보는듯한 착각에 빠질지도 모르므로 정신 똑바로 차리기 바란다. 졸지 말라는 뜻이야.ㅎㅎ
올릴게 많으니 굉장히 힘드는구먼. 자 바로 위의 그림들이 오늘 우리가 실행하면 나올 예제소스의 결과물들이다. 아마 여러분은 벌써부터 초긴장 모드로 돌입했을지도 모르겠다. 이거 대화창 일일이 하나하나 만들려면 소스는 도대체 얼마나 길게 써야 되는거지? 라고 말이다. 그러나 필자가 이미 여러분과 약조한바 오직 핵심비법만을 전수할 것이기 때문에 그런 오해는 금물이라는 점을 미리 밝혀두는 바이다.ㅎㅎ
사실 대화창이 나오고 메세지만 전달하는 방법과 바로 위의 그림처럼 yes나 no로 선택하는 경우에 유저의 선택에 따라서 결과물에 해당하는 다음 경로가 달라져야 할것이나 그런것까지 구현할 경우 복잡해서 자포자기하는 이들이 많을 것 같아 오직 기본에 충실한 소스를 만들었다. 따라서 예스를 하든 노를 선택하든 결과의 차이가 없다. 이런 것은 액션퍼폼이나 액션리스너를 사용해서 만들수 있는데 필자가 여러분이 잊을만하면 건드리고 또 건드리고 해왔으므로 본 예제를 적절히 응용해서 접목시키면 선택에 따른 결과도출도 여러분이 스스로 쉽게 만들수 있으리라 생각한다. 그럼 여러분이 꿈(?)에 그리던 소스를 보여주기로 하겠다. 이해를 돕기 위해 정성스런 한줄 한줄 띄어쓰기를 통해 해당 결과물을 소스와 손쉽게 비교해볼수 있도록 세세한 신경(?)을 쓴점 여러분이 알아주기 바라면서 예제를 보기로 하자.^^
소스를 보면 놀라운 일들이 벌어질 것이다. 그냥 보는 족족 이해가 될것이다. 왜 그런지는 필자도 알수가 없다.ㅎㅎ 처음에 프레임을 만드는 이유는 대화창을 띄우는 기본 베이스가 필요하기 때문이니 그런가보다 하고 넘기고 그 다음부터 나오는 대화창 소스를 관심있게 보면 되겠다. JOptionPane클래스안에 들어있는 showMessageDialog, showConfirmDialog, showOptionDialog, showInputDialog와 같은 메소드를 이용하면 이렇게 간단하게 대화창을 쓸수가 있는데 형식은 안에 들어있는 내용을 결과와 함께 비교해보면 이해하는데 어려움이 없을 것이다. 소스를 보면 아래와 같은 텍스트를 보게 된다.
메세지 종류(message type)
WARNING_MESSAGE
ERROR_MESSAGE
INFORMATION_MESSAGE
QUESTION_MESSAGE
PLAIN_MESSAGE
옵션 종류(option type)
YES_NO_OPTION
YES_NO_CANCEL_OPTION
DEFAULT_OPTION
OK_CANCEL_OPTION
본 예제를 실행해보면서 결과와 비교해보면 느끼겠지만 위의 메세지와 옵션 타입 명령을 주는 것만으로도 아이콘을 상황에 따라 바꿀수 있고 또한 해당 아이콘을 여러분이 마음껏 교체하고 그 옵션 버튼에 대한 문구까지도 여러분이 손쉽게 바꿀수 있는 기능을 제공한다. 필자가 이번 예제 소스를 만들면서 둔 주안점은 그냥 여러분이 원하는 프로그램에 입맛대로 필요한 부분만 가져다가 바로바로 구현할수 있도록 최대한 배려해서 만든 대화창 소스이니 이보다 더 좋을순 없다 하겠다.ㅎㅎ
이 소스에서 재미있는 부분은 역시 배열(array) 요소가 가미된 부분이라 할수 있겠다. 대화창에서 버튼 누르는 이름까지도 object를 이용한 array 요소를 이용해서 여러분이 원하는데로 이름을 만들수 있고 맨끝에 options[1]이라는 부분은 커서를 CANCEL에다가 기본으로 놓아두라는 것을 의미한다. 아래의 선택 예제에서도 마찬가지로 커서의 위치가 어디에 놓여있는지 보면 뽀인트(?)가 무엇인지 저절로 알게 될것이다.^^
2011년 10월 15일 토요일
스윙으로 애플릿 만들기(JApplet)
오늘부터는 탑레벨 컨테이너들에 해당하는 콤포넌트들에 대해서 차례차례 살펴보겠다. 탑레벨이므로 말에서 풍기듯 스윙 프로그램을 제작할시 이제부터 배우는 콤포넌트들 중에서 최소한 하나는 들어갈 것인데 아래의 3가지 콤포넌츠를 공부해 보기로 하자. 여러분이 이제까지 무의식적으로 써왔을테지만 하나하나 다시 살펴보면서 더 심층적인 학습이 되리라 생각한다. 안다고 그냥 지나치는 일은 없기 바란다. 혹시나 건질게 있을지 모르니까 말이다.^^
Top-Level Containers
JApplet
JDialog
JFrame
자 그럼 자바에서 유명한 애플릿 그 중에서도 스윙을 위해 최적화되어있는 JApplet을 공부하는 시간을 가져보도록 하겠다. 애플릿을 공부하는 이들이라면 많은 의문들이 있을 것인데 그 중에 대표적인 것이 Applet 클래스도 있고 JApplet 클래스도 있는데 이것썼다 저것썼다 하니 도대체 뭐가 다른건지 궁금한 이들이 있을줄 안다. 맞나? 아님 말구..ㅎㅎ 간단하게 설명하자면 JApplet은 Applet의 subclass이다. 즉 Applet의 자식클래스가 JApplet이라는 넘(?)인데 말그대로 상속받았으니 부모(Applet)의 모든 기능을 포함하면서도 더 많은 다른 잔잔한 기능들(?)을 더 가지고 있는 것이 JApplet이라는 클래스인데 한마디로 요약하자면 스윙에서 애플릿을 멋드러지게 구현하기 위해 존재하는 것이라 보면 된다. 따라서 좀더 멋드러진 기능을 이용하기 위해 필자는 과감(?)하게 JApplet을 사용해 보기로 하겠다. ^^
이미 예전에 자바의 애플릿에 대한 강의를 필자가 진행한바 있는데 그런 까닭에 이 강좌를 그냥 넘길까 하다가 자바애플릿 강좌부문 톱에 랭크되어 있어 여러분의 열화와 같은 성원(?)에 보답하고자 본 강의를 언제나 그렇듯 초정성으로 준비하였다. 그러나 내용은 아주 짧다. 이유는 오직 핵심만 강조할 것이기 때문이다.ㅎㅎ
자 그럼 예제결과를 보면서 오늘 배울 내용이 무엇인지 살짝 보기로 하겠다.
시작부터 풍기는 포스(?)가 대단하다. 클릭하면 여러분은 까무러칠지도 모른다. 따라서 부작용(?)을 우려해 필자가 특별히 주의메세지를 넣었다. 오늘 이 예제를 사용하는데 있어 여러분의 항의(?)가 거칠지도 몰라 한참 망설인 후에 필자가 큰 결단(?)을 내리고 예제를 공개하는 것이니만큼 여러분도 본 강의를 거침없이 따라와주길 부탁한다. ^^
예제의 결과는 본 강좌의 맨 뒤에 공개하도록 하겠다. 욕을 하더라도 강의가 끝난 다음에 하라. ㅎㅎ 소스를 보기전에 예전 애플릿 강좌를 떠올려보기 바라고 잘 기억이 나지 않는다면 예전 강좌를 공부한 후에 다시 계속하면 이해하는게 누워서 떡(?) 먹기보다도 쉬울 것이다.^^
강조한데로 애플릿을 이용한 아주 심플한 예제를 만들어 보았다. 내용을 보면 본 예제소스인 Test93 클래스에서 JApplet을 사용하기 위하여 해당 클래스를 상속하였고 ActionListener 즉 뭔가 여러분을 위한 이벤트를 만들기 위하여 특별히 이 인터페이스를 불러다 구현하였다. 본 예제의 핵심은 init( ) 메소드이다. 애플릿에서 초기화시킬때 쓰는 메소드가 바로 init( )이다. 공부했던 내용이니 특별한게 없을 것이다. 본 예제는 버튼 하나 만들어서 화면에 띄우고 상대방이 그 버튼을 클릭하면 새로운 팝업창이 나오면서 이벤트 메세지가 나오는 소스다. actionPerformed라는 메소드도 공부하였으니 단지 복습하는 부분에 지나지 않을 것이다. JOptionPane쩜 어쩌구저쩌구 하는 것은 새로운 팝업창 즉 메세지창 띄울려고 쓴 것인데 showMessageDialog라는 메소드는 말그대로 메세지창이다. 쓰는 방식은 괄호안처럼 쓰면 되고 그 안에 쓰일 내용은 위에다가 String을 이용해서 메세지를 기입하면 된다.
알았으면 타이프하고 실행을 시켜보기 바란다. 그럼 여러분은 당황하게 될것이다. 왜? 예전 강좌를 제대로 공부하지 않았으니까 말이다. main 메소드가 없다고 에러날텐데 애플릿은 메인메소드가 없다고 하지 않았는가? 애플릿은 인터넷 브라우져에서 구현하기 위한 것이므로 이를 실행하기 위해서는 여러분이 따로 html 페이지를 만들어주어야 한다. 필자는 예제소스와 같은 Test93.html 을 만들어서 안에다가 아래와 같은 내용을 적고 실행한 것이다.
실행은 여러분의 인터넷 브라우져로 볼수도 있을 것이고 아니면 자바 프로그램 자체에 딸린 프로그램을 애용(?)하는 방법도 가능할 것이다. 방법은 여러분의 예제 소스가 있는 곳에서
appletviewer Test93.html
이라고 치면 작동된다. ^^
애플릿의 매력은 역시 여러분이 쓰고 있는 익스플로러나 크롬 또는 파이어폭스 같은 인터넷 브라우저에서 작동하는 점이 아닐까한다. 여러분이 만든 프로그램을 애플릿 형태로 변환한후에 해당 인터넷 브라우져에서 사용해보기 바란다. ^^
자 여기서 오늘 특집으로 여러분의 프로그래밍 실력을 한단계 업그레이드 시키기 위해 특별히 똑같은 결과를 위해 다른 방식으로 소스를 써보기로 하겠다. 아마 이런 방식으로 쓰여진 코드를 많이 보게될텐데 이게 코드가 길어지면 길어질수록 내용도 없는 것이 여러분에겐 복잡해 보이기만 할것이다. 그럼 아래 소스를 보기 바란다.
어차피 애플릿이니까 아까처럼 html 파일을 만들어야하니까 위처럼 써야되고 아래의 소스가 내용은 같은데 표현방식이 다르다. 왜 어렵게 느껴지는걸까? 쉽게 느껴진다면 여러분을 오늘부터 강이의 자바강좌 장학생(?)으로 임명하겠다. 짝짝짝~ ㅎㅎ 아마 복잡하게 보이는 이유는 바로 내부클래스의 일종인 익명클래스를 썼기 때문일 것이다. 보다시피 이렇게 익명클래스를 쓰면 어차피 한번 쓰고 말것이기 때문에 번거롭게 메소드를 두개 따로 쓸 필요가 없어 코드가 간결해진다. 물론 소스를 분석하는 입장에서는 조금 불편할지 모르겠지만 말이다. 쉽게 설명하자면 익명클래스는 메소드 내부에서 관련 객체 생성하면서 관련 메소드를 오버라이드하면 바로 사용가능하다는 것인데 중괄호{ }를 어떻게 쓰는지 관심있게 보고 끝날때 메소드안에서 끝나는 것이니 보기는 이상하지만 }); 이런식으로 끝나게 된다는 것을 유념하면 될것이다. ^^ 이에 관한 더 상세한 내용은 필자가 호랑이 담배 꼴아물고 빨던시절에 강의한 내용을 참조하기 바란다. ㅎㅎ
그럼 오늘의 이벤트 결과를 발표하면서 오늘 강의를 끝내도록 하겠다. 이미 소스를 공부한 이들은 무엇인지 파악했겠지만 여러분을 위한 강력한 필자의 메세지를 전파하고자 다시 한번 용기(?)를 내어 본 예제결과를 올린다. 다시 강조하지만 노약자나 임산부 혹은 19세 이하 어린이들은 보는 것을 삼가해주기 바란다.T 왜냐? 필자가 전하는 폭풍감동(?) 메세지에 여러분은 숨이벅차 쓰러질지도 모르기 때문이다. 그럼 아래의 결과로 인사를 대신하며 오늘 강좌는 여기서 마치겠다. ^^
Top-Level Containers
JApplet
JDialog
JFrame
자 그럼 자바에서 유명한 애플릿 그 중에서도 스윙을 위해 최적화되어있는 JApplet을 공부하는 시간을 가져보도록 하겠다. 애플릿을 공부하는 이들이라면 많은 의문들이 있을 것인데 그 중에 대표적인 것이 Applet 클래스도 있고 JApplet 클래스도 있는데 이것썼다 저것썼다 하니 도대체 뭐가 다른건지 궁금한 이들이 있을줄 안다. 맞나? 아님 말구..ㅎㅎ 간단하게 설명하자면 JApplet은 Applet의 subclass이다. 즉 Applet의 자식클래스가 JApplet이라는 넘(?)인데 말그대로 상속받았으니 부모(Applet)의 모든 기능을 포함하면서도 더 많은 다른 잔잔한 기능들(?)을 더 가지고 있는 것이 JApplet이라는 클래스인데 한마디로 요약하자면 스윙에서 애플릿을 멋드러지게 구현하기 위해 존재하는 것이라 보면 된다. 따라서 좀더 멋드러진 기능을 이용하기 위해 필자는 과감(?)하게 JApplet을 사용해 보기로 하겠다. ^^
이미 예전에 자바의 애플릿에 대한 강의를 필자가 진행한바 있는데 그런 까닭에 이 강좌를 그냥 넘길까 하다가 자바애플릿 강좌부문 톱에 랭크되어 있어 여러분의 열화와 같은 성원(?)에 보답하고자 본 강의를 언제나 그렇듯 초정성으로 준비하였다. 그러나 내용은 아주 짧다. 이유는 오직 핵심만 강조할 것이기 때문이다.ㅎㅎ
자 그럼 예제결과를 보면서 오늘 배울 내용이 무엇인지 살짝 보기로 하겠다.
시작부터 풍기는 포스(?)가 대단하다. 클릭하면 여러분은 까무러칠지도 모른다. 따라서 부작용(?)을 우려해 필자가 특별히 주의메세지를 넣었다. 오늘 이 예제를 사용하는데 있어 여러분의 항의(?)가 거칠지도 몰라 한참 망설인 후에 필자가 큰 결단(?)을 내리고 예제를 공개하는 것이니만큼 여러분도 본 강의를 거침없이 따라와주길 부탁한다. ^^
예제의 결과는 본 강좌의 맨 뒤에 공개하도록 하겠다. 욕을 하더라도 강의가 끝난 다음에 하라. ㅎㅎ 소스를 보기전에 예전 애플릿 강좌를 떠올려보기 바라고 잘 기억이 나지 않는다면 예전 강좌를 공부한 후에 다시 계속하면 이해하는게 누워서 떡(?) 먹기보다도 쉬울 것이다.^^
강조한데로 애플릿을 이용한 아주 심플한 예제를 만들어 보았다. 내용을 보면 본 예제소스인 Test93 클래스에서 JApplet을 사용하기 위하여 해당 클래스를 상속하였고 ActionListener 즉 뭔가 여러분을 위한 이벤트를 만들기 위하여 특별히 이 인터페이스를 불러다 구현하였다. 본 예제의 핵심은 init( ) 메소드이다. 애플릿에서 초기화시킬때 쓰는 메소드가 바로 init( )이다. 공부했던 내용이니 특별한게 없을 것이다. 본 예제는 버튼 하나 만들어서 화면에 띄우고 상대방이 그 버튼을 클릭하면 새로운 팝업창이 나오면서 이벤트 메세지가 나오는 소스다. actionPerformed라는 메소드도 공부하였으니 단지 복습하는 부분에 지나지 않을 것이다. JOptionPane쩜 어쩌구저쩌구 하는 것은 새로운 팝업창 즉 메세지창 띄울려고 쓴 것인데 showMessageDialog라는 메소드는 말그대로 메세지창이다. 쓰는 방식은 괄호안처럼 쓰면 되고 그 안에 쓰일 내용은 위에다가 String을 이용해서 메세지를 기입하면 된다.
알았으면 타이프하고 실행을 시켜보기 바란다. 그럼 여러분은 당황하게 될것이다. 왜? 예전 강좌를 제대로 공부하지 않았으니까 말이다. main 메소드가 없다고 에러날텐데 애플릿은 메인메소드가 없다고 하지 않았는가? 애플릿은 인터넷 브라우져에서 구현하기 위한 것이므로 이를 실행하기 위해서는 여러분이 따로 html 페이지를 만들어주어야 한다. 필자는 예제소스와 같은 Test93.html 을 만들어서 안에다가 아래와 같은 내용을 적고 실행한 것이다.
실행은 여러분의 인터넷 브라우져로 볼수도 있을 것이고 아니면 자바 프로그램 자체에 딸린 프로그램을 애용(?)하는 방법도 가능할 것이다. 방법은 여러분의 예제 소스가 있는 곳에서
appletviewer Test93.html
이라고 치면 작동된다. ^^
애플릿의 매력은 역시 여러분이 쓰고 있는 익스플로러나 크롬 또는 파이어폭스 같은 인터넷 브라우저에서 작동하는 점이 아닐까한다. 여러분이 만든 프로그램을 애플릿 형태로 변환한후에 해당 인터넷 브라우져에서 사용해보기 바란다. ^^
자 여기서 오늘 특집으로 여러분의 프로그래밍 실력을 한단계 업그레이드 시키기 위해 특별히 똑같은 결과를 위해 다른 방식으로 소스를 써보기로 하겠다. 아마 이런 방식으로 쓰여진 코드를 많이 보게될텐데 이게 코드가 길어지면 길어질수록 내용도 없는 것이 여러분에겐 복잡해 보이기만 할것이다. 그럼 아래 소스를 보기 바란다.
어차피 애플릿이니까 아까처럼 html 파일을 만들어야하니까 위처럼 써야되고 아래의 소스가 내용은 같은데 표현방식이 다르다. 왜 어렵게 느껴지는걸까? 쉽게 느껴진다면 여러분을 오늘부터 강이의 자바강좌 장학생(?)으로 임명하겠다. 짝짝짝~ ㅎㅎ 아마 복잡하게 보이는 이유는 바로 내부클래스의 일종인 익명클래스를 썼기 때문일 것이다. 보다시피 이렇게 익명클래스를 쓰면 어차피 한번 쓰고 말것이기 때문에 번거롭게 메소드를 두개 따로 쓸 필요가 없어 코드가 간결해진다. 물론 소스를 분석하는 입장에서는 조금 불편할지 모르겠지만 말이다. 쉽게 설명하자면 익명클래스는 메소드 내부에서 관련 객체 생성하면서 관련 메소드를 오버라이드하면 바로 사용가능하다는 것인데 중괄호{ }를 어떻게 쓰는지 관심있게 보고 끝날때 메소드안에서 끝나는 것이니 보기는 이상하지만 }); 이런식으로 끝나게 된다는 것을 유념하면 될것이다. ^^ 이에 관한 더 상세한 내용은 필자가 호랑이 담배 꼴아물고 빨던시절에 강의한 내용을 참조하기 바란다. ㅎㅎ
그럼 오늘의 이벤트 결과를 발표하면서 오늘 강의를 끝내도록 하겠다. 이미 소스를 공부한 이들은 무엇인지 파악했겠지만 여러분을 위한 강력한 필자의 메세지를 전파하고자 다시 한번 용기(?)를 내어 본 예제결과를 올린다. 다시 강조하지만 노약자나 임산부 혹은 19세 이하 어린이들은 보는 것을 삼가해주기 바란다.T 왜냐? 필자가 전하는 폭풍감동(?) 메세지에 여러분은 숨이벅차 쓰러질지도 모르기 때문이다. 그럼 아래의 결과로 인사를 대신하며 오늘 강좌는 여기서 마치겠다. ^^
2011년 9월 25일 일요일
스윙으로 부연설명 만들기(JToolTip)
오늘 강의는 JToolTip을 이용한 부연설명 기능에 대해서 알아볼텐데 우리가 흔히 웹이나 프로그램상에서 어떤 버튼이나 아이템에 마우스를 갖다대면 조그만 창이 나오면서 관련 버튼에 대한 설명이 나오는 것을 본적이 있을 것이다. 바로 오늘 그 툴팁 기능을 자바를 이용한 스윙에서 구현해 보고자 한다. 아이러니하게도 강좌 제목은 JToolTip을 썼지만 이 JToolTip 클래스를 이용하지 않고 간단히 이 기능을 이용하는 방법을 보여주기로 하겠다. 지금까지 필자가 하는 말이 무슨 얘기인지 모르겠다 하는 이들은 아래의 그림을 보기 바란다.^^
여기서 이 버튼에 마우스를 갖다대기만 하면 아래와 같은 화면이 마우스에 붙어서 나온다. 당근(?)이지만 클릭할 필요조차 없다.ㅎㅎ
버튼에다가 마우스를 갖다대면 위와같은 작은 창(?)이라고 하기엔 조금 큰 창이 나오는데 바로 이 기능을 어떻게 사용하는지 공부하자는 것이다. 한줄도 가능하지만 여러줄이 가능한 멀티라인으로 필자가 써먹었고 자세히 보면 그냥 텍스트만 쓴게 아니고 굵기도 진하게 쓰고 칼라도 파란색 집어넣고 줄도 띄우고 은근히 많은 기능들이 사용된 것이다. 그냥 보기엔 몇줄 찍찍 써놓은 것처럼 보이겠지만 말이다.ㅎㅎ 필자가 한줄만 딸랑 나오는 기능이 아니고 이렇게 여러줄로 나오는 것을 공부하자는 것은 여러줄 가능하면 한줄 쓰는것은 저절로 습득되기 때문이다. 그럼 예제 소스를 보기로 할까? ^^
헐~ 상당히 복잡해 보일지도 모르겠다. 허나 강이의 자바강좌의 JButton에 대해서 이미 공부한 여러분들은 일단 유리한 고지에 서있다고 봐도 무방하다. 이해가 잘안되는 부분은 중간에 보이는 버튼쩜 어쩌고 저쩌고 하는 불과 5줄 정도에 불가할테니까 말이다. 자 그럼 설명을 시작해보겠다. 버튼을 만들고 size 어쩌고 하는거는 마우스 대면 나오는 툴팁창에 대해서 설정하라는 것인데 가로 200 세로 50 의 다이멘숑(?)으로 창을 만들라는 것이고 다음줄부터는 그 창안에 내용을 쓰는 부분인데 html 코드를 이용하여 원하는 기능을 편리하게 위의 예제처럼 사용할수가 있다. html은 웹페이지에서 쓰이는 코드인데 요즘은 워낙 널리 보편화되어 있어서인지 굳이 프로그래머가 아니더라도 이 정도의 코드는 보면 알것이라 본다.ㅎㅎ
그러나 아쉬워하는 이들을 위해 필자가 살짝 건드리자면 html 사용할 것이라고 처음에 <html> 코드를 넣어주며 운을 띄워준다. 그리고 중앙배치나 문구 헤드라인으로 색깔은 파란색으로 폰트 글씨체는 이탤릭 스따일로 b는 bold의 약자로 굵게 쓰라는 거고 br은 한줄 띄워서 쓰라는거고 뭐 그런 잡다한 것들인데 이래저래 해보다보면 알게 된다. 사실 필자가 설명하고픈 부분은 이게 아니고 setToolTipText 메소드를 사용한 부분인데 이게 난데없이 어디서 튀어나왔을까 하는 궁금증을 가진 이들이 있을지도 모르겠다. 이런 이들에겐 머리라도 한번 쓰다듬어주고 싶다.ㅎㅎ
setToolTipText( ) 메소드가 있어서 우리는 굳이 JToolTip 클래스를 따로 불러 객체생성하고 그거 이용해서 써야하는 일련의 과정들 없이 바로 쓸수 있는데 대부분의 스윙 콤포넌츠에서 이렇게 바로 위의 예제처럼 써먹을수가 있다. 그 이유는 JComponent에 이 메소드가 들어있기 때문인데 여러분이 알고 있는 대부분의 스윙 콤포넌트들이 JComponent의 기능들을 계승하므로(상속받으므로) 가능하다.
이로써 스윙을 이용한 부연설명을 넣을수 있는 자바의 툴팁 기능에 대해서 알아보았다. 예제를 분석하면서 곰곰히 공부하다보면 그리 어렵지 않을 것이다. 다음 이 시간에는 어느 스윙 애플리케이션에서든지 자주 등장하는 콤포넌트 중의 하나인 JApplet에 대해서 공부해보는 시간을 가져보기로 할테니 오기 전에 예전에 배운 자바 애플릿 강좌를 한번쯤 다시 들춰보고 오기 바란다. 시간은 충분히 줄테니까 말이다.^^
2011년 9월 23일 금요일
스윙으로 분리선 만들기(JSeparator)
자바의 스윙 부분에서 JSeparator 클래스를 이용하여 분리선을 집어넣는 방법을 공부해 보기로 하겠다. 그렇다면 분리선이란 무엇인가? 말그대로 서로간의 관계를 분리시켜주는 선을 말한다. 위에서 보는 그림의 도표에도 박스안에 가로줄 몇개 보일텐데 그런게 바로 분리선이다. 이런게 왜 필요할까?라고 궁금해하는 이들을 위해 어떻게 쓰이는지 본 예제의 결과를 보고나서 계속 진행하기로 한다.^^
결과에서 보면 열기-저장-나가기 사이에 수평선이 보일 것이다. 이것이 바로 오늘 강의의 핵심인 분리선인데 이것을 어떻게 집어넣는지 알아보기로 하겠다. 참고로 마우스를 갖다데면 파라스미한 음영이 생기면서 커서가 어디있는지 알수있는데 이런 기능은 자바 메뉴 클래스에서 알아서 지원해주는 기능이니 여러분이 특별히 따로 구현할 필요는 없으니 참 다행(?)이다. ㅎㅎ 그럼 메뉴에서 어떻게 분리선을 넣는지 예제 소스를 보기로 하겠다.
예제에 주석이 한결같이 잘 달려있으므로 보기만해도 이해가 팍팍(?)되고 있으리라 믿는다. 예전에 메뉴 만들기란에서 메뉴바에 대한 설명을 하며 분리선도 어느정도 건드린 것으로 기억하는데 그거랑 상관없이 아주 간략하게 요점을 간추려 보겠다. 메뉴바에 메뉴를 장착하고 메뉴아이템을 집어넣으면 위의 결과물을 얻을수 있는데 여기서 우리가 배우고자 하는 분리선은 JSeparator 클래스의 생성자를 호출하면 바로 이용가능하다. 또한 JMenu 클래스의 addSeparator( ) 메소드를 이용하면 메뉴바에서 분리선을 이용할수가 있는데 메뉴에서 자주 사용하는 기능이라 편의를 위해 이런 기능이 오늘 써먹은 JMenu나 JPopupMenu 클래스에 고맙게도(?) 들어있으니 여러분의 취향이나 입맛데로 골라 쓸수있는 재미가 있다 하겠다.
JSeparator 클래스는 이름에서 풍기듯 더 넓게 이용할수 있는데 메뉴바에서 뿐만 아니라 그래픽 유저 인터페이스(GUI) 환경에서도 시각적으로 아이템들을 분류해야될 경우 폭넓게 쓰인다는 정도로 알아두고 필요할때 이용하면 될것이다. 예제를 보면서 공부하고 여러분이 원하는데로 응용해 보면서 오늘 배운 내용을 숙지하기 바란다.^^
2011년 9월 18일 일요일
스윙으로 진행바 만들기(JProgressBar)
자 오늘은 예고한데로 스윙에서 JProgressBar 클래스를 이용하여 그래픽으로 어떻게 진행상황을 표시할수 있는지 그 방법에 대해 알아보기로 하자. 저번 강의가 많이 힘들었던 관계를 감안하여 오늘은 아주 가뿐하고 스피디하게 어떻게 자바로 구현하는지 맛배기(?)만 보기로 하겠다.^^
소프트웨어를 접하다보면 위의 그림과 같이 막대바에 현재 진행상황을 퍼센트(%)로 표시해주는 그림을 많이 보아왔을 것인데 오늘은 자바에서 이런걸 어떤식으로 표현하는지 살펴보자.
강이의 자바강좌를 듣고 있는 여러분들은 중간내용만 집중하면 되겠다. 일단 진행바를 만들기 위해 관련클래스인 JProgressBar를 불러들여 인자를 만들고 진행바에 제목을 쓰기 위해 인터페이스인 Border와 BorderFactory 클래스를 이용하여 관련메소드를 통해 제목을 기입하고 진행상태바에 그것에 따른 제목내용을 화면에 표시하는 과정이다. 그리고 진행바의 수치를 입력하고 화면에 진행상황 수치를 표기하기 위한 과정과 프레임에 이를 담기 위해 상위 클래스인 Container를 이용하여 화면에 출력한다. BorderLayout은 깔끔한 화면처리를 위해 쓴것이니 이리저리 굴려보면(?) 왜 썼는지 알수 있을 것이다.
진행상태바를 실질적으로 동작하기 위해서는 쓰레드를 이용한 액션리스너를 사용하면 구현이 가능할텐데 처음 접하는 상황에서 너무 깊이 들어가면 여러분의 뇌관(?)이 터질수 있으므로 이를 방지하기 위해 오늘은 이 정도에서 마무리하지만 이에 반항하며 직접 관련 메소드를 찾아 시도해보는 강자인이 이 자리에 있길 바라면서 여기서 끝내도록 하겠다.^^
2011년 9월 10일 토요일
스윙으로 라벨 만들기(JLabel)
오늘 이 시간에는 JLabel이라는 스윙 클래스를 이용해서 텍스트나 이미지 아니면 둘다 화면창에 띄우는 방법을 알아볼텐데 이 레이블이 ㅎㅎ 이 라벨이 여러분 입맛대로 예전 텍스트창처럼 키보드로 글자 또 입력하고 수정하고 이런거 되지 않는다. 라벨이 뭐냐? 매장에서 물건살때 가격 라벨을 손님이 제멋대로 바꿀순 없지 않나? 마찬가지다. 자바 라벨도 유저가 임의로 바꿀수가 없다.(?) 비유가 이상하더라도 묻지도 말고 따지지도 말아라. 차이점을 설명하기 위한 배려니까 말이다. ㅎㅎ
그럼 이제 본격적으로 스윙 라벨에 대해서 공부해 보기로 하자. 노파심에 다시 말하지만 위에서 언급한 가격 라벨은 잊어라. 전혀 상관없으니까 말이다. 지금 가격 라벨 얘기했다고 물건이나 상품 생각하고 있는 이들은 당장 컴터 책상앞에서 일어나 냉수라도 한잔 마시고 오기 바란다.^^
강이의 자바강좌를 통해 열심히 공부하고 있는 이들은 알게 모르게 확실하지는 않지만 막연하게나마 JLabel이 어떤 것이라고 짐작(?)정도는 하고 있으리라 기대한다. 성급한 기대인가?^^ 약방에 감초처럼 필자가 다른 예제를 통해서 써왔다고 기억되니까 말이다. 기억이 안난다고 자기자신을 자책하는 이들은 없길 바란다. 다만 오늘 강좌를 보고도 기억이 가물가물하다면 그때 자신을 원망해도 늦지않다.ㅎㅎ 허나 원망할 일은 죽었다 깨어나도 없을 것이다. 여러분은 오늘 이 한편의 드라마틱한 강좌를 통해 JLabel의 개념과 원리를 아주 자연스럽게 습득하게 될것이니까 말이다.^^
자바 스윙의 패널인 JPanel에 대해서도 후에 다루겠지만 라벨이 뭔지 판넬이 뭔지 도저히 뭐가뭔지 모르겠다 하는 이들은 도움이 될까하여 관련 그림을 올려본다.
오늘은 초반부터 JLabel을 이용해서 텍스트 글자와 이미지를 동시에 띄워보도록 하겠다. 동시에 작동시키는거라 엄청난 내공(?)이 가미된 예제인만큼 여러분이 소화할수 있을지 극히 염려스러운 마음 금할수 없지만 이를 뒤로한채 오늘의 예제를 이용한 결과물을 아래에 올려보겠다.^^
결과를 보니 이미지와 글자가 동시에 찍혀있다. 그럼 소스는 어떤 식으로 구성되어 있을까? 필자의 답만 하염없이 기다리지 말고 잠시 생각해보기 바란다. 졸지말고~ 쨔샤~ ㅎㅎ 오늘 JLabel 클래스에 대해서 설명하고 있으니 당연히 썼을거고 이미지를 올렸는데 어떻게 하나? 눈치 빠른 이들은 벌써 ImageIcon이라는 클래스를 사용했을거라는 것을 짐작했을 것이다. 필자가 조금전에 이미 슬쩍(?) 언급했으니까 말이다. 안보이면 할수없고.. 자 그럼 소스를 보겠다.
언제나 그렇지만 소스를 보다시피 솔직히 필자가 설명할 것이 없다. 거참 도대체 왜 그런지 신기할 뿐이구나.ㅎㅎ 그래도 강이의 자바강좌 수강생들(?)을 위해 몇마디 읊어보기로 하겠다. 그 와중에 또 여러분이 건질게 있을지도 모르니까 말이다.^^ 맨위에 필요한 것들 자바도서관(?)에서 수입(?)해서 가져왔고 메인메소드 안에 내용을 봐도 여러분이 열공했다면 중간 단락 빼고는 뭐 특별하게 씹을것도 없을 것이다. 라벨을 정의할때 즉 라벨 생성자 만들때 안에다가 쓰여질 텍스트, 이미지, 위치를 저렇게 정하여 주면 위의 결과를 볼수가 있다. 이미지를 불러오는 것은 이미지아이콘 클래스를 이용하였는데 자바파일이 있는 위치에 images 폴더를 만들고 java.gif(이거 없다고 안해보는 이들을 방지하기 위해 밑에 올리겠다.)를 넣어두면 무리없이 작동될 것이다. 물론 폴더 안만들고 자바파일이 있는 위치에 이미지 파일이 있다면 경로없이 ImageIcon 생성할때 그냥 java.gif만 써놔도 당근 된다. 뭐 있어보이라고 아니 경로를 지정해서 불러다 쓸수 있다는거 보여줄려고 이렇게 만든거다.ㅎㅎ
소스를 보면서 이런 이들이 있을지도 모르겠다. 난 글자만 올리고 싶어 아니면 그림만 올리고 싶어하는 이들 말이다. 필자는 이렇게 딴지 거는 이들(?)을 항상 환영한다. 자바 밖의 세계에서는 이런 딴지가 통용되지 않을지 모르지만 이 자바 세계에서만큼은 여러분이 거는 딴지만큼 여러분의 실력이 향상될 것이니까 말이다.^^ 필자는 여러분이 걸 딴지조차 사전에 제거해 버리는 걸로 유명세(?)를 타고 있으니 오늘도 예외없이 사전제거 작업에 들어가 보겠다.
JLabel클래스를 이용해서 글자만 올리고 싶다면
JLabel label = new JLabel("자바");
이미지만 올리고 싶다면
JLabel label = new JLabel(image);
속으로 그거 너무 당연한거 아니냐하는 이들을 위해 다음부터 이런 내용은 생략할테니 앞으로는 스스로 해보기 바란다. 위치는 예제 소스에서 보는 것처럼 그 뒤에 알아서 써주면 된다. LEFT나 RIGHT 혹은 CENTER로 말이다. 자 여기서 또 다른 딴지를 거는 위대한 이들(?)이 혹여나 있을지 모르겠다. 그럼 위치를 정하지 않으면 어디에 찍히는거얌? 호오~ 정말 이렇게 딴지 거는 이들이 있을까? 그런 이들을 위해 선차단 전문가인 필자가 준비했다는듯이 거침없이 답변하겠다. 디폴트(default) 기능이 있어서 개발자가 정해놓지 않으면 이미지는 중앙에 자동으로 배치되고 텍스트는 이런 글처럼 알아서 자동으로 표현된다고 말이다. 해보면 알게된다.^^ 다음 시간에 만나요~ 룰루랄라~~
이렇게 하면서 끝낼려고 했는데 JLabel이 여러분 생각처럼 쉽지 않을거다. 특히 여러분 중에 딴지대마왕(?)이 있으면 해결이 힘들어 여러분의 뇌세포가 죽기 시작할지도 모른다. 도대체 어떤 딴지이길래?? 만약에 누군가가 그럼 이미지 이거랑 저거랑 양옆이나 위아래에 글자 넣어서 쓸수는 없어?라고 묻는다면 어떻게 해야되겠는가? 꼭 한번만 쓰라는 법이 있나 여러번 쓸수도 있지 않겠나 당근 그렇다. 이런 여러분의 궁금증을 해결하기 위해 오늘은 강의 시간을 대폭 늘려 2 세컨라운드에 돌입하겠다. 첫라운드에 넉다운된 이들이 있다면 잠시 간식이라도 먹고와서 계속 공부해 나가기 바란다.^^
자 그럼 충분한 휴식은 취했으리라 보고 2라운드를 시작하겠다. 결과부터 선방때리고 소스는 이어서 보기로 하자.
예제에서 풍기는 포스(?)가 심상치 않음을 느낄 것이다. 더불어 여러분이 이것을 습득한다면 JLabel이 여러분의 든든한 우군(?)으로 자리잡게 될것이니 긴장풀고 따라오기 바란다. 그냥 따라오면 되도록 필자가 강력한 자바 필진(?)을 예제에 구축해 놓았다.ㅎㅎ
소스를 실행하기에 앞서 images 폴더안에 준비물(?)이 필요하다. 제군들은 본 그림 파일을 알아서 저장하고 폴더안에 이미지 파일들을 넣어서 예제 실행하는데 이상이 없도록 만전을 기하기 바란다. 오바~ ㅎㅎ
위의 그림들이 순서대로 예제에서 사용된 것들이다. 이름이나 관련 그림은 굳이 소스를 보지않아도 실행화면만 보면 저절로 매치가 될것이다. 올린 그림 하나하나에도 필자의 장인정신(?)이 모락모락 피어나고 있다.ㅎㅎ
이제 오늘의 하이라이트일까나? 대망(?)의 예제소스를 살펴보면서 이번 강좌를 마무리해 보도록 하겠다.
예제가 잘 안보이는 이들은 예제에 대고 클릭하면 확대해서 보여준다. 참고로 그 기능은 필자가 구현한게 아니다.ㅎㅎ
그럼 소스 해설을 시작하겠다. 수입목록(?)부터 살펴보면 GridLayout이라는 클래스를 가져온것이 보일 것이다. 레이아웃은 말그대로 배치를 자알~ 하기위해서 있는거다. 종류도 꽤 된다. 플로우레이아웃 보더레이아웃 지금보는 그리드레이아웃등이 있는데 사실 선택해서 쓰는건 여러분 자유지만 오늘 예제에 가장 적합하면서도 여러분의 이해력을 월등히 증진시키고 그보다도 제대로된 정석플레이(?)를 여러분에게 보여줌으로써 무슨 소스를 봐도 대응할수 있도록 만들기위해 고민의 고민을 거듭한 결과 그리드레이아웃이라는 솔루션을 들고 여러분을 찾아뵙게 된것이다. 과장(?)이 너무 심하더라도 한귀로 듣고 한귀로 흘리는 여러분의 지혜를 기대하면서 다시 소스로 돌아가보기로 하겠다.ㅎㅎ
사실 그동안 스윙을 공부하면서 은근슬쩍 다 건드려놔서 이해하는데 무리가 없겠지만 그래도 어려워하는 이들을 위해 주석을 조금 달아놓았다. 필자의 설명과 함께 소스를 보면 어려울건 없을 것이니 계속 보기로 하자. 첫번째 단락은 이미지와 라벨에서 쓰일 변수들을 선언해놓은 것이다. 총 5개의 라벨을 이용할 것이고 또한 5개의 이미지를 함께 넣은 것이라 변수가 5번까지다. 두번째 단락은 강이의 자바강좌 회원들은 누구나 알것이니 생략하고 세번째 단락은 좀전에 언급한 그리드레이아웃 설정하는 부분인데 라벨을 가로로 3줄과 세로로 2줄을 만들어 끼어넣는다고 보면 될것인데 정 이해가 안가는 이들은 테이블처럼 생각해보면 감이 올것이다.
네번째 단락은 쓰일 그림의 이미지경로를 설정하는 부분인데 워밍업 시간에 충분히 공부하였으니 보면 알것이고 다섯번째 단락부터 쭈욱 라벨을 어떻게 쓰고 표기할 것인지 설정하는 부분인데 setVerticalTextPosition과 setHorizontalTextPosition 메소드를 이용해서 글자(text)를 어디다가 배치할지 정할수 있다. 힌트를 주자면 Vertical은 상하배치(TOP, BOTTOM, or CENTER)고 Horizontal은 좌우배치(LEFT, RIGHT, or CENTER)이니 메소드에 맞게 명령을 주면 된다. 수직과 수평의 개념인데 비단 자바뿐만 아니라 여러곳에 쓰이니 이 정도 용어는 이미 익숙하리라 본다.
label5 설정부분을 보면 필자가 주석을 달아놓았는데 SwingConstants 인터페이스를 이용해서 SwingConstants.RIGHT 이런 식으로 라벨의 위치를 정하여도 똑같은 사용이 가능하다. 어 바꿔서 해봤는데 안돼요?라고 말하는 학생은 없길 바란다. 보나마나 import javax.swing.SwingConstants; 를 빠뜨리고 실행했을테니까 말이다. 이 정도는 알아서 척척! 알간? ㅎㅎ 말그대로 스윙에서는 레이아웃할때 써먹기 좋으라고 이런 위치좌표를 상수로 정해놓았는데 말로 다 설명하기는 힘들어 필자가 요약정리된 것을 올릴테니 필요한 이들은 참고하기 바란다.
겉핧기를 너무한듯한데 그렇게 써먹을수도 있다는 것이니 알아만두고 다시 소스로 돌아가서 JLabel에다가 점찍고 위치정해서 우리는 정석플레이(?)하면 그만이다. 그리고 수직 수평 설정할때 방금 보여준 것처럼 자바에서는 안에서 처리를 int(정수)로 읽어들인다. 그래서 예제처럼 숫자를 넣어도 작동하는 것이다. 다음 단락은 getContentPane( ) 메소드를 이용해서 라벨들을 프레임에다가 하나 하나 정성들여 추가시키면 되고 마지막 단락이야 역시 강자인(강이의 자바강좌를 사랑하는 사람들의 모임? ㅎㅎ)이라면 당근 알아들었을 것이니 생략한다.
JLabel은 스윙에서 심심치않게 이용되는 중요한 키워드인데 쓸줄 알아도 제대로 알지못해 혼란을 겪고 있는 이들을 위해 무려 2라운드에 걸친 대장정(?)을 바로 이 자리에서 펼쳤다. 그런만큼 여러분도 평소에 비해 2배로 복습에 임해주길 바라면서 오늘 강의를 마치겠다. 아참 또 잊을뻔 했다. 사측에서 회원 좀 모집하라는 눈치를 주지만 그런거에 굴하지않고 제한없이 그냥 강의를 날리고 있다. 필자가 딴 이야기는 안하겠다. 회원 가입하고 인강을 보면 미처 보지 못했던 주옥같은 해설들(?)이 군데군데 화면에 보이기 시작할 것이다. 허나 그에 개의치말고 가입하는 그 시간(1분 미만)조차 아까운 이들이라면 그냥 공부에 정진하기 바란다.^^
그럼 이제 본격적으로 스윙 라벨에 대해서 공부해 보기로 하자. 노파심에 다시 말하지만 위에서 언급한 가격 라벨은 잊어라. 전혀 상관없으니까 말이다. 지금 가격 라벨 얘기했다고 물건이나 상품 생각하고 있는 이들은 당장 컴터 책상앞에서 일어나 냉수라도 한잔 마시고 오기 바란다.^^
강이의 자바강좌를 통해 열심히 공부하고 있는 이들은 알게 모르게 확실하지는 않지만 막연하게나마 JLabel이 어떤 것이라고 짐작(?)정도는 하고 있으리라 기대한다. 성급한 기대인가?^^ 약방에 감초처럼 필자가 다른 예제를 통해서 써왔다고 기억되니까 말이다. 기억이 안난다고 자기자신을 자책하는 이들은 없길 바란다. 다만 오늘 강좌를 보고도 기억이 가물가물하다면 그때 자신을 원망해도 늦지않다.ㅎㅎ 허나 원망할 일은 죽었다 깨어나도 없을 것이다. 여러분은 오늘 이 한편의 드라마틱한 강좌를 통해 JLabel의 개념과 원리를 아주 자연스럽게 습득하게 될것이니까 말이다.^^
자바 스윙의 패널인 JPanel에 대해서도 후에 다루겠지만 라벨이 뭔지 판넬이 뭔지 도저히 뭐가뭔지 모르겠다 하는 이들은 도움이 될까하여 관련 그림을 올려본다.
오늘은 초반부터 JLabel을 이용해서 텍스트 글자와 이미지를 동시에 띄워보도록 하겠다. 동시에 작동시키는거라 엄청난 내공(?)이 가미된 예제인만큼 여러분이 소화할수 있을지 극히 염려스러운 마음 금할수 없지만 이를 뒤로한채 오늘의 예제를 이용한 결과물을 아래에 올려보겠다.^^
결과를 보니 이미지와 글자가 동시에 찍혀있다. 그럼 소스는 어떤 식으로 구성되어 있을까? 필자의 답만 하염없이 기다리지 말고 잠시 생각해보기 바란다. 졸지말고~ 쨔샤~ ㅎㅎ 오늘 JLabel 클래스에 대해서 설명하고 있으니 당연히 썼을거고 이미지를 올렸는데 어떻게 하나? 눈치 빠른 이들은 벌써 ImageIcon이라는 클래스를 사용했을거라는 것을 짐작했을 것이다. 필자가 조금전에 이미 슬쩍(?) 언급했으니까 말이다. 안보이면 할수없고.. 자 그럼 소스를 보겠다.
언제나 그렇지만 소스를 보다시피 솔직히 필자가 설명할 것이 없다. 거참 도대체 왜 그런지 신기할 뿐이구나.ㅎㅎ 그래도 강이의 자바강좌 수강생들(?)을 위해 몇마디 읊어보기로 하겠다. 그 와중에 또 여러분이 건질게 있을지도 모르니까 말이다.^^ 맨위에 필요한 것들 자바도서관(?)에서 수입(?)해서 가져왔고 메인메소드 안에 내용을 봐도 여러분이 열공했다면 중간 단락 빼고는 뭐 특별하게 씹을것도 없을 것이다. 라벨을 정의할때 즉 라벨 생성자 만들때 안에다가 쓰여질 텍스트, 이미지, 위치를 저렇게 정하여 주면 위의 결과를 볼수가 있다. 이미지를 불러오는 것은 이미지아이콘 클래스를 이용하였는데 자바파일이 있는 위치에 images 폴더를 만들고 java.gif(이거 없다고 안해보는 이들을 방지하기 위해 밑에 올리겠다.)를 넣어두면 무리없이 작동될 것이다. 물론 폴더 안만들고 자바파일이 있는 위치에 이미지 파일이 있다면 경로없이 ImageIcon 생성할때 그냥 java.gif만 써놔도 당근 된다. 뭐 있어보이라고 아니 경로를 지정해서 불러다 쓸수 있다는거 보여줄려고 이렇게 만든거다.ㅎㅎ
소스를 보면서 이런 이들이 있을지도 모르겠다. 난 글자만 올리고 싶어 아니면 그림만 올리고 싶어하는 이들 말이다. 필자는 이렇게 딴지 거는 이들(?)을 항상 환영한다. 자바 밖의 세계에서는 이런 딴지가 통용되지 않을지 모르지만 이 자바 세계에서만큼은 여러분이 거는 딴지만큼 여러분의 실력이 향상될 것이니까 말이다.^^ 필자는 여러분이 걸 딴지조차 사전에 제거해 버리는 걸로 유명세(?)를 타고 있으니 오늘도 예외없이 사전제거 작업에 들어가 보겠다.
JLabel클래스를 이용해서 글자만 올리고 싶다면
JLabel label = new JLabel("자바");
이미지만 올리고 싶다면
JLabel label = new JLabel(image);
속으로 그거 너무 당연한거 아니냐하는 이들을 위해 다음부터 이런 내용은 생략할테니 앞으로는 스스로 해보기 바란다. 위치는 예제 소스에서 보는 것처럼 그 뒤에 알아서 써주면 된다. LEFT나 RIGHT 혹은 CENTER로 말이다. 자 여기서 또 다른 딴지를 거는 위대한 이들(?)이 혹여나 있을지 모르겠다. 그럼 위치를 정하지 않으면 어디에 찍히는거얌? 호오~ 정말 이렇게 딴지 거는 이들이 있을까? 그런 이들을 위해 선차단 전문가인 필자가 준비했다는듯이 거침없이 답변하겠다. 디폴트(default) 기능이 있어서 개발자가 정해놓지 않으면 이미지는 중앙에 자동으로 배치되고 텍스트는 이런 글처럼 알아서 자동으로 표현된다고 말이다. 해보면 알게된다.^^ 다음 시간에 만나요~ 룰루랄라~~
이렇게 하면서 끝낼려고 했는데 JLabel이 여러분 생각처럼 쉽지 않을거다. 특히 여러분 중에 딴지대마왕(?)이 있으면 해결이 힘들어 여러분의 뇌세포가 죽기 시작할지도 모른다. 도대체 어떤 딴지이길래?? 만약에 누군가가 그럼 이미지 이거랑 저거랑 양옆이나 위아래에 글자 넣어서 쓸수는 없어?라고 묻는다면 어떻게 해야되겠는가? 꼭 한번만 쓰라는 법이 있나 여러번 쓸수도 있지 않겠나 당근 그렇다. 이런 여러분의 궁금증을 해결하기 위해 오늘은 강의 시간을 대폭 늘려 2 세컨라운드에 돌입하겠다. 첫라운드에 넉다운된 이들이 있다면 잠시 간식이라도 먹고와서 계속 공부해 나가기 바란다.^^
자 그럼 충분한 휴식은 취했으리라 보고 2라운드를 시작하겠다. 결과부터 선방때리고 소스는 이어서 보기로 하자.
예제에서 풍기는 포스(?)가 심상치 않음을 느낄 것이다. 더불어 여러분이 이것을 습득한다면 JLabel이 여러분의 든든한 우군(?)으로 자리잡게 될것이니 긴장풀고 따라오기 바란다. 그냥 따라오면 되도록 필자가 강력한 자바 필진(?)을 예제에 구축해 놓았다.ㅎㅎ
소스를 실행하기에 앞서 images 폴더안에 준비물(?)이 필요하다. 제군들은 본 그림 파일을 알아서 저장하고 폴더안에 이미지 파일들을 넣어서 예제 실행하는데 이상이 없도록 만전을 기하기 바란다. 오바~ ㅎㅎ
위의 그림들이 순서대로 예제에서 사용된 것들이다. 이름이나 관련 그림은 굳이 소스를 보지않아도 실행화면만 보면 저절로 매치가 될것이다. 올린 그림 하나하나에도 필자의 장인정신(?)이 모락모락 피어나고 있다.ㅎㅎ
이제 오늘의 하이라이트일까나? 대망(?)의 예제소스를 살펴보면서 이번 강좌를 마무리해 보도록 하겠다.
예제가 잘 안보이는 이들은 예제에 대고 클릭하면 확대해서 보여준다. 참고로 그 기능은 필자가 구현한게 아니다.ㅎㅎ
그럼 소스 해설을 시작하겠다. 수입목록(?)부터 살펴보면 GridLayout이라는 클래스를 가져온것이 보일 것이다. 레이아웃은 말그대로 배치를 자알~ 하기위해서 있는거다. 종류도 꽤 된다. 플로우레이아웃 보더레이아웃 지금보는 그리드레이아웃등이 있는데 사실 선택해서 쓰는건 여러분 자유지만 오늘 예제에 가장 적합하면서도 여러분의 이해력을 월등히 증진시키고 그보다도 제대로된 정석플레이(?)를 여러분에게 보여줌으로써 무슨 소스를 봐도 대응할수 있도록 만들기위해 고민의 고민을 거듭한 결과 그리드레이아웃이라는 솔루션을 들고 여러분을 찾아뵙게 된것이다. 과장(?)이 너무 심하더라도 한귀로 듣고 한귀로 흘리는 여러분의 지혜를 기대하면서 다시 소스로 돌아가보기로 하겠다.ㅎㅎ
사실 그동안 스윙을 공부하면서 은근슬쩍 다 건드려놔서 이해하는데 무리가 없겠지만 그래도 어려워하는 이들을 위해 주석을 조금 달아놓았다. 필자의 설명과 함께 소스를 보면 어려울건 없을 것이니 계속 보기로 하자. 첫번째 단락은 이미지와 라벨에서 쓰일 변수들을 선언해놓은 것이다. 총 5개의 라벨을 이용할 것이고 또한 5개의 이미지를 함께 넣은 것이라 변수가 5번까지다. 두번째 단락은 강이의 자바강좌 회원들은 누구나 알것이니 생략하고 세번째 단락은 좀전에 언급한 그리드레이아웃 설정하는 부분인데 라벨을 가로로 3줄과 세로로 2줄을 만들어 끼어넣는다고 보면 될것인데 정 이해가 안가는 이들은 테이블처럼 생각해보면 감이 올것이다.
네번째 단락은 쓰일 그림의 이미지경로를 설정하는 부분인데 워밍업 시간에 충분히 공부하였으니 보면 알것이고 다섯번째 단락부터 쭈욱 라벨을 어떻게 쓰고 표기할 것인지 설정하는 부분인데 setVerticalTextPosition과 setHorizontalTextPosition 메소드를 이용해서 글자(text)를 어디다가 배치할지 정할수 있다. 힌트를 주자면 Vertical은 상하배치(TOP, BOTTOM, or CENTER)고 Horizontal은 좌우배치(LEFT, RIGHT, or CENTER)이니 메소드에 맞게 명령을 주면 된다. 수직과 수평의 개념인데 비단 자바뿐만 아니라 여러곳에 쓰이니 이 정도 용어는 이미 익숙하리라 본다.
label5 설정부분을 보면 필자가 주석을 달아놓았는데 SwingConstants 인터페이스를 이용해서 SwingConstants.RIGHT 이런 식으로 라벨의 위치를 정하여도 똑같은 사용이 가능하다. 어 바꿔서 해봤는데 안돼요?라고 말하는 학생은 없길 바란다. 보나마나 import javax.swing.SwingConstants; 를 빠뜨리고 실행했을테니까 말이다. 이 정도는 알아서 척척! 알간? ㅎㅎ 말그대로 스윙에서는 레이아웃할때 써먹기 좋으라고 이런 위치좌표를 상수로 정해놓았는데 말로 다 설명하기는 힘들어 필자가 요약정리된 것을 올릴테니 필요한 이들은 참고하기 바란다.
겉핧기를 너무한듯한데 그렇게 써먹을수도 있다는 것이니 알아만두고 다시 소스로 돌아가서 JLabel에다가 점찍고 위치정해서 우리는 정석플레이(?)하면 그만이다. 그리고 수직 수평 설정할때 방금 보여준 것처럼 자바에서는 안에서 처리를 int(정수)로 읽어들인다. 그래서 예제처럼 숫자를 넣어도 작동하는 것이다. 다음 단락은 getContentPane( ) 메소드를 이용해서 라벨들을 프레임에다가 하나 하나 정성들여 추가시키면 되고 마지막 단락이야 역시 강자인(강이의 자바강좌를 사랑하는 사람들의 모임? ㅎㅎ)이라면 당근 알아들었을 것이니 생략한다.
JLabel은 스윙에서 심심치않게 이용되는 중요한 키워드인데 쓸줄 알아도 제대로 알지못해 혼란을 겪고 있는 이들을 위해 무려 2라운드에 걸친 대장정(?)을 바로 이 자리에서 펼쳤다. 그런만큼 여러분도 평소에 비해 2배로 복습에 임해주길 바라면서 오늘 강의를 마치겠다. 아참 또 잊을뻔 했다. 사측에서 회원 좀 모집하라는 눈치를 주지만 그런거에 굴하지않고 제한없이 그냥 강의를 날리고 있다. 필자가 딴 이야기는 안하겠다. 회원 가입하고 인강을 보면 미처 보지 못했던 주옥같은 해설들(?)이 군데군데 화면에 보이기 시작할 것이다. 허나 그에 개의치말고 가입하는 그 시간(1분 미만)조차 아까운 이들이라면 그냥 공부에 정진하기 바란다.^^
피드 구독하기:
글 (Atom)